MELSEC Tutorial 02 – Module Configuration Diagram
Creating a module configuration diagram is a critical step in setting up a MELSEC PLC system. This diagram serves as a visual representation of the modules and their connections, helping to ensure proper integration and functionality. In this tutorial, we’ll guide you through the process of designing and finalizing a module configuration diagram for your Mitsubishi Electric MELSEC PLC system.

-
MELSEC Tutorial 01 – PLC System Configuration

MELSEC Tutorial 01 – System Configuration, Installation, and Wiring Setting up a MELSEC PLC system is the first step in…
-
MELSEC Tutorial 02 – PLC Module Configuration Diagram

MELSEC Tutorial 02 – Module Configuration Diagram Creating a module configuration diagram is a critical step in setting up a…
-
MELSEC Tutorial 03 – Ladder Program
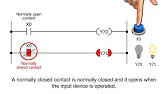
MELSEC Tutorial 03 – Ladder Program In industrial automation, programming controls the behavior of devices and systems. MELSEC Ladder Programming…
-
MELSEC Tutorial 04 – Create a Ladder Program
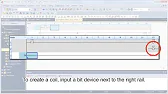
MELSEC Tutorial 04 – Create a Ladder Program Industrial automation relies heavily on programming to implement control logic for machines…
-
MELSEC Tutorial 05 – Ladder Sequence Instructions

MELSEC Tutorial 05 – Ladder Logic Programming Sequence Instructions Ladder Logic Programming is a vital skill for developing control systems…
-
MELSEC Tutorial 06 – Ladders Timers and Counters

MELSEC Tutorial 06 – Ladder Logic Programming: Timer and Counter MELSEC Timers and counters are fundamental tools in ladder logic…
-
MELSEC Tutorial 07 – Ladder Logic Programming Data Transfer
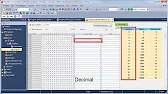
MELSEC Tutorial 07 – Ladder Logic Programming: Data Transfer In ladder logic programming, data transfer instructions are crucial for moving…
-
MELSEC Tutorial 08 – Ladder Comparison Operations
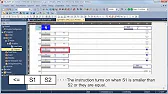
MELSEC Tutorial 08 – Ladder Logic Programming: Comparison Operation In industrial automation, MELSEC comparison operations play a vital role in…
-
MELSEC Tutorial 09 – Ladder Arithmetic Operations
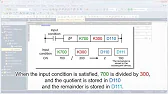
MELSEC Tutorial 09 – Ladder Logic Programming: Arithmetic Operations MELSEC arithmetic operations form the backbone of ladder logic programming, enabling…
-
MELSEC Tutorial 10 – Ladder Input Instructions
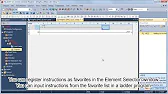
MELSEC Tutorial 10 – Ladder Logic Programming: Input Instructions MELSEC Ladder logic programming depends on input instructions to define how…
-
MELSEC Tutorial 11 – Creating ladder logic comments
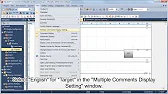
MELSEC ladder logic Creating Comments, Statements, and Notes When programming with ladder logic, clarity is essential to ensure the program…
-
MELSEC Tutorial 12 – Writing to PLC
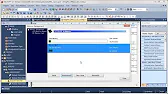
MELSEC Tutorial 12 – Writing to PLC In this tutorial, we’ll explore how to write programs to a PLC using…
-
MELSEC Tutorial 13 – Debugging and Maintenance

MELSEC Tutorial 13 – Debugging and Maintenance Efficient debugging and maintenance are critical aspects of working with MELSEC PLC systems,…
What is a Module Configuration Diagram?
A module configuration diagram outlines the arrangement and connections of various modules in a PLC system. It includes:
- Power Supply Module
- CPU Module
- I/O Modules (input/output)
- Communication Modules (if applicable)
This diagram provides clarity on module placement, wiring paths, and overall system layout.
Step 1: Identify System Requirements
Before creating the configuration diagram, identify your system’s functional requirements:
- Determine the I/O Count: Calculate the number of inputs and outputs needed for your devices.
- Select Required Modules: Choose modules based on functionality, such as digital I/O, analog I/O, or special-purpose modules (e.g., high-speed counters).
- Consider Communication Needs: If networking is required, select appropriate communication modules.
Example System Configuration
- Power Supply: Provides energy to all modules.
- CPU Module: Executes control logic.
- I/O Modules: Interfaces with sensors, switches, and actuators.
- Network Module: Connects to external systems like HMIs or SCADA.
Step 2: Utilize MELSOFT Navigator
MELSOFT Navigator is Mitsubishi Electric’s software for system design and configuration.
Setting Up a New Project
- Open MELSOFT Navigator and create a new project.
- Choose the appropriate MELSEC PLC series (e.g., iQ R, iQ F, or FX).
- Set up the project parameters, including CPU type and I/O specifications.
Step 3: Arrange Modules in the Configuration Diagram
Adding Modules
- Navigate to the Module Library within MELSOFT Navigator.
- Drag and drop the following modules into the diagram workspace in the proper order:
- Power Supply Module
- CPU Module
- I/O Modules
- Communication Modules (if needed)
Connecting Modules
- Align modules to reflect the physical order in the PLC rack or DIN rail.
- Ensure logical connections between the CPU and I/O modules.
- Use software features to check compatibility between selected modules.
Step 4: Validate the Configuration
Once the modules are arranged:
- Run a Validation Check: Use MELSOFT Navigator to check for errors in the configuration, such as missing modules or incompatible connections.
- Review Module Settings: Confirm that parameters (e.g., input voltage levels or channel counts) are configured correctly.
- Save the Configuration: Save the project file for future use and modifications.
Step 5: Document the Diagram
Creating a comprehensive documentation package ensures easier troubleshooting and scalability.
- Export the diagram from MELSOFT Navigator.
- Annotate the diagram with module names, part numbers, and connection details.
- Save both digital and printed copies for reference.
Benefits of a Well-Defined Module Configuration Diagram
- Improved Clarity: Provides a clear visual layout for installation and troubleshooting.
- Error Reduction: Helps identify configuration issues before physical setup.
- Simplified Maintenance: Acts as a reference for system adjustments or repairs.
Conclusion

A well-designed module configuration diagram is the backone of any successful MELSEC PLC installation. By carefully planning and validating your diagram with tools like MELSOFT Navigator, you can ensure a smooth setup process and reliable system performance.
In the next tutorial, we’ll explore network configuration and integration for MELSEC PLCs, enabling seamless communication within your automation system.
