Mitsubishi Electric Quick Tips for GX Works3
GX Works3 is a versatile software solution for programming and configuring Mitsubishi Electric automation devices. Below, we provide an overview of key quick tips and functionalities, helping you master structured text error checking, project organization, module configuration, and more.

-
GX Works3 Programming Quick Tips
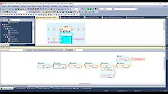
Mitsubishi Electric Quick Tips for GX Works3 GX Works3 is a versatile software solution for programming and configuring Mitsubishi Electric…
-
GX Works3 Quick Tips – Automatic Label Updates
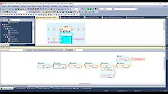
Mitsubishi Electric Quick Tips for GX Works3 GX Works3 is a versatile software solution for programming and configuring Mitsubishi Electric…
-
GX Works3 Quick Tips – Built In Instructions
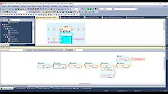
Mitsubishi Electric Quick Tips for GX Works3 GX Works3 is a versatile software solution for programming and configuring Mitsubishi Electric…
-
GX Works3 Quick Tips – Create a New Project
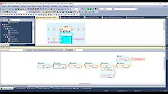
Mitsubishi Electric Quick Tips for GX Works3 GX Works3 is a versatile software solution for programming and configuring Mitsubishi Electric…
-
GX Works3 Quick Tips – Data Flow Analysis
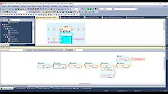
Mitsubishi Electric Quick Tips for GX Works3 GX Works3 is a versatile software solution for programming and configuring Mitsubishi Electric…
-
GX Works3 Quick Tips – Ladder Editor
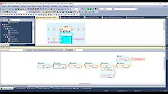
Mitsubishi Electric Quick Tips for GX Works3 GX Works3 is a versatile software solution for programming and configuring Mitsubishi Electric…
-
GX Works3 Quick Tips – Language Switching
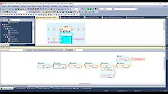
Mitsubishi Electric Quick Tips for GX Works3 GX Works3 is a versatile software solution for programming and configuring Mitsubishi Electric…
-
GX Works3 Quick Tips – Module Configuration
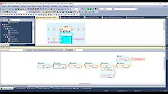
Mitsubishi Electric Quick Tips for GX Works3 GX Works3 is a versatile software solution for programming and configuring Mitsubishi Electric…
-
GX Works3 Quick Tips – Navigation Pane Overview
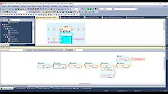
Mitsubishi Electric Quick Tips for GX Works3 GX Works3 is a versatile software solution for programming and configuring Mitsubishi Electric…
-
GX Works3 Quick Tips – Sort Programs Into Folders
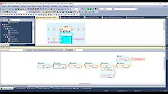
Mitsubishi Electric Quick Tips for GX Works3 GX Works3 is a versatile software solution for programming and configuring Mitsubishi Electric…
-
GX Works3 Quick Tips – Structured Text Error Checking
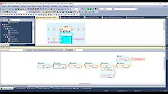
Mitsubishi Electric Quick Tips for GX Works3 GX Works3 is a versatile software solution for programming and configuring Mitsubishi Electric…
-
GX Works3 Quick Tips – System Recorder of iQ R Series
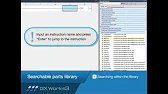
Mitsubishi Electric Quick Tips for GX Works3 GX Works3 is a versatile software solution for programming and configuring Mitsubishi Electric…
-
How to Connect and diagnostics with GX Works3

Connecting and Diagnosing with GX Works3 GX Works3 simplifies the process of setting up, managing, and diagnosing PLCs for Mitsubishi…
1. Structured Text Error Checking in GX Works3
Efficiently identify and correct programming issues using the built-in error-checking feature for structured text.
Key Steps:
- Access Error Checker: Navigate to the structured text editor and click the error-checking tool.
- Review Logs: Check flagged lines for syntax errors or logical inconsistencies.
- Fix and Test: Make corrections and simulate the program to ensure proper functionality.
2. Sort Programs Into Folders in GX Works3
Keep your projects organized by sorting programs into labeled folders for better readability and faster access.
Key Steps:
- Create Folders: Right-click on the project tree and select “New Folder.”
- Drag and Drop: Move programs and labels into the designated folders.
- Customize Folder Names: Rename folders to reflect program modules or functionality.
3. Module Configuration in GX Works3
Set up and manage modules for optimal performance and seamless communication between devices.
Key Steps:
- Add Modules: Use the configuration wizard to add new modules to the project.
- Set Parameters: Specify module settings such as communication type and input/output range.
- Verify Connections: Simulate the setup to ensure proper communication between modules.
4. Language Switching in GX Works3 Quick Tips
Easily switch between programming languages like ladder, structured text, and function block diagram (FBD) for flexibility in programming styles.
Key Steps:
- Switch Modes: Open the editor and select the desired language mode from the dropdown menu.
- Translate Programs: Use the built-in tools to convert existing programs to a different language.
- Test Compatibility: Run simulations to confirm functionality after switching.
5. GX Works3 Programming Quick Tips
Leverage time-saving tips to improve your programming workflow in GX Works3.
Key Tips:
- Use Shortcuts: Familiarize yourself with keyboard shortcuts to streamline navigation.
- Predefine Labels: Use automatic label generation to save time when creating new variables.
- Frequent Simulations: Test programs regularly during development to catch errors early.
6. GX Works3 Navigation Pane Overview
Get a complete understanding of the navigation pane to quickly access key project components.
Features:
- Project Tree: View the hierarchy of your program and navigate between modules.
- Toolbox: Access frequently used functions and instructions.
- Properties: View and edit details of selected elements.
7. GX Works3 Ladder Editor
Design intuitive and error-free ladder diagrams with the advanced ladder editor in GX Works3.
Key Steps:
- Insert Elements: Drag and drop contacts, coils, and functions into the editor.
- Link Operations: Connect rungs to define the flow of logic.
- Test: Simulate the ladder logic to validate its operation.
8. Create a New Project in GX Works3 Quick Tips
Start your programming journey with a new project in GX Works3.
Key Steps:
- Project Wizard: Use the wizard to select the device type, network, and settings.
- Add Modules: Configure required modules during project setup.
- Save: Save the project with a descriptive name for future reference.
9. Built-In Instructions in GX Works3
Utilize the library of built-in instructions to simplify common programming tasks.
Examples:
- Timers: Add delay functions to processes.
- Counters: Implement counting logic for repetitive operations.
- Arithmetic: Perform calculations within your program seamlessly.
10. Automatic Label Updates in GX Works3 Quick Tips
Keep your programs dynamic with automatic label updates.
How It Works:
- Auto-Sync: Labels linked to devices update automatically when parameters change.
- Global Edits: Change a label in one location, and it propagates throughout the project.
11. GX Works3 Data Flow Analysis Function Walkthrough
Understand the flow of data in your project with this visual analysis tool.
Steps:
- Activate Analysis: Open the data flow analysis tool from the toolbar.
- Trace Signals: View how data moves between modules and devices.
- Optimize: Use insights to streamline communication and improve performance.
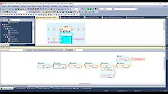
GX Works3 is a versatile software solution for programming and configuring Mitsubishi Electric automation devices. Below, we provide an overview of key quick tips and functionalities, helping you master structured text error checking, project organization, module configuration, and more.
