CC-Link IE Field Network Basic Connection Guide – Diagnostics
After installing and configuring your CC-Link IE Field Network, it’s crucial to perform regular diagnostics. This ensures the system is operating efficiently and allows quick identification of any issues that may affect network performance. Proper diagnostics help in detecting problems early, ensuring optimal system functionality, and maintaining smooth communication across devices.

-
CC-Link IE Field Network Basic 01 Features – Operation

CC-Link IE Field Network Basic Connection Guide – Features and Operation The CC-Link IE Field Network is an industrial Ethernet-based…
-
CC-Link IE Field Network Basic 02 System Configuration

CC-Link IE Field Network Basic Connection Guide – System Configuration Establishing a reliable system configuration for the CC-Link IE Field…
-
CC-Link IE Field Network Basic 03 Hardware
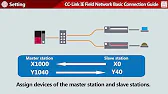
CC-Link IE Field Network Basic Connection Guide – Hardware Setup Setting up the hardware configuration for the CC-Link IE Field…
-
CC-Link IE Field Network Basic 04 Software
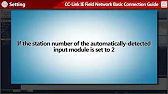
CC-Link IE Field Network Basic Connection Guide – Software Configuration Configuring the software for your CC-Link IE Field Network is…
-
CC-Link IE Field Network Basic 05 Operation Check

CC-Link IE Field Network Basic Connection Guide – Operation Check Once the CC-Link IE Field Network hardware and software configurations…
-
CC-Link IE Field Network Basic 06 Diagnostics
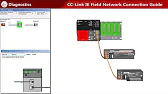
CC-Link IE Field Network Basic Connection Guide – Diagnostics After installing and configuring your CC-Link IE Field Network, it’s crucial…
1. Why Diagnostics Matter in CC-Link IE Field Network
Effective diagnostics are essential for maintaining uninterrupted operations in your network. The CC-Link IE Field Network connects various devices, including PLCs, I/O modules, sensors, and actuators. Continuous monitoring helps in detecting any potential communication failures or performance drops, ensuring that the devices work together seamlessly.
Benefits of Diagnostics:
- Ensures Smooth Communication: Detects communication issues early.
- Prevents Downtime: Helps identify problems before they impact operations.
- Improves System Performance: Diagnoses errors to keep the network running at peak efficiency.
2. Using GX Works3 for Diagnostics
The GX Works3 software tool is integral to diagnosing issues in the CC-Link IE Field Network. It enables users to monitor network conditions in real-time, view device status, and troubleshoot any errors that may arise.
Steps to Perform Diagnostics in GX Works3:
- Connect to the Network: Open GX Works3 and establish a connection with your network.
- Access Diagnostics Features: Navigate to the “Diagnostics” section to begin monitoring.
- View Device Status: Check the status of each device (master PLC, I/O modules, sensors).
- Examine Communication Logs: Review logs to identify data transmission issues or errors.
3. Checking the Network Status
Maintaining a stable connection between all devices is essential for smooth operations. Use GX Works3 to assess the overall network health and confirm each device is connected properly.
Steps for Monitoring Network Status:
- Verify Device Connections: Ensure all devices are properly connected and communicating.
- Inspect Device Indicators: Look for warning or error flags next to each device.
- Confirm Network Settings: Double-check addresses and configurations to avoid conflicts.
- Monitor Data Flow: Observe the data transfer speed and consistency.
4. Diagnosing Communication Errors
Communication issues, such as dropped signals or timeouts, can disrupt network operations. GX Works3 can quickly identify these issues and help resolve them.
How to Diagnose Communication Errors:
- Check for Error Messages: GX Works3 will provide error alerts indicating the specific communication problem.
- Inspect Physical Connections: Ensure all cables are securely connected, and no connections are loose.
- Review Configuration Settings: Confirm network settings (cycle time, IP addresses, etc.) are correct.
- Test Connections: Use GX Works3 to run connection tests and check for interruptions.
5. Ensuring Data Integrity
The integrity of data exchanged between devices is critical for accurate operations. Use diagnostics tools to ensure the data sent and received is correct and intact.
Steps for Ensuring Data Integrity:
- Check Data Consistency: Compare the expected values with the received data to ensure accuracy.
- Test Data Transmission Cycles: Verify that data cycles are being completed on time, with no data loss.
- Identify Data Corruption: Watch for unexpected changes in data or behavior in the system.
- Use Error-Checking Tools: GX Works3 includes tools for detecting and correcting data transmission errors.
6. Network Performance Diagnostics
Diagnosing the network’s performance helps optimize data flow and prevent lag or delays. Monitoring network traffic and analyzing cycle times is crucial for ensuring efficient operation.
Steps for Performance Diagnostics:
- Measure the Cycle Time: Confirm the network cycle time is within acceptable limits.
- Assess Network Load: Ensure the network can handle the number of devices and amount of data being transmitted.
- Check Latency: Monitor the delay in data transfer between master and slave devices.
- Optimize Network Settings: Adjust cycle times, address configurations, or prioritization to reduce congestion.
7. Troubleshooting Common Network Issues
Even with proper configuration, occasional issues may arise. Use the following tips to troubleshoot common network problems:
Common Issues:
- Device Offline: Check the device connections, power, and address settings.
- Communication Failure: Investigate network settings, cables, and device configurations.
- Slow Data Transfer: Consider reducing network load or optimizing cycle times.
8. Final Diagnostics Check
Once diagnostics are complete, ensure all devices are functioning correctly and the network is operating without errors. Review any diagnostic logs and update your system’s documentation.
Final Steps:
- Save Logs and Data: Store diagnostic information for future reference.
- Perform a Final Device Test: Test each device to ensure proper functionality.
- Update Documentation: Record changes and updates made during the diagnostics process.
Conclusion
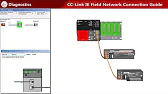
Performing regular diagnostics on your CC-Link IE Field Network helps maintain a reliable, high-performance system. Using GX Works3 for monitoring device status, communication, and performance allows quick identification of issues, ensuring smooth and continuous operations.
