MELSOFT Navigator – Creating a Field Network Configuration Diagram
In MELSOFT Navigator, creating a field network configuration diagram is a crucial step for integrating Mitsubishi Electric devices within a complex network environment. This guide provides step-by-step instructions on configuring a field network, enabling seamless communication among controllers, I/O modules, and other networked devices in industrial automation.
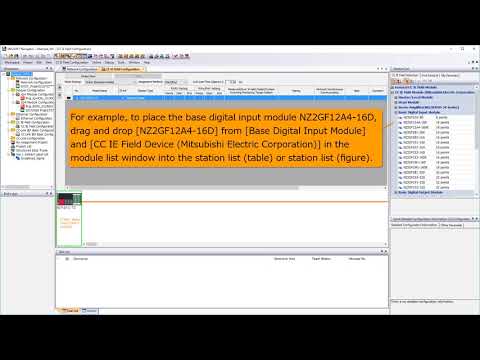
-
01 MELSOFT Navigator – Creating a new workspace
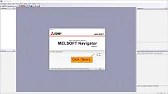
MELSOFT Navigator: Creating a New Workspace MELSOFT Navigator serves as Mitsubishi’s integrated environment for managing automation project components. Creating a…
-
02 MELSOFT Navigator – Creating a network configuration diagram
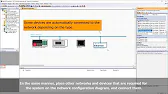
MELSOFT Navigator: Creating a Network Configuration Diagram Creating a network configuration diagram in MELSOFT Navigator simplifies complex automation setups by…
-
03 MELSOFT Navigator – iQ R series module configuration Part 1
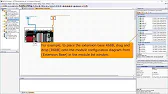
MELSOFT Navigator – Creating an iQ R Series Module Configuration Diagram Part 1 In the world of industrial automation, MELSOFT…
-
04 MELSOFT Navigator – iQ-R series module configuration Part 2
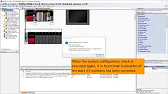
MELSOFT Navigator – Creating an iQ-R Series Module Configuration Diagram Part 2 In this continuation of configuring an iQ-R series…
-
05 MELSOFT Navigator – iQ F series module configuration Part 1
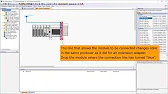
MELSOFT Navigator – Creating an iQ-F Series Module Configuration Diagram Part 1 The iQ-F series from Mitsubishi Electric, designed for…
-
06 MELSOFT Navigator – iQ-F series module configuration Part 2
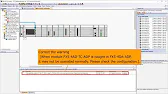
MELSOFT Navigator – Creating an iQ-F Series Module Configuration Diagram Part 2 Continuing from Part 1, this guide delves deeper…
-
07 MELSOFT Navigator – Field network configuration
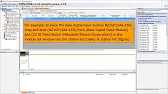
MELSOFT Navigator – Creating a Field Network Configuration Diagram In MELSOFT Navigator, creating a field network configuration diagram is a…
-
08 MELSOFT Navigator – the top down design method
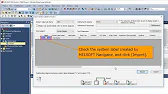
MELSOFT Navigator – Utilizing System Labels in Top-Down Design Mitsubishi Electric’s MELSOFT Navigator provides tools for structuring complex automation projects…
-
09 MELSOFT Navigator – the BOTTOM-UP design method
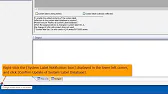
MELSOFT Navigator – Utilizing System Labels in Bottom-Up Design MELSOFT Navigator by Mitsubishi Electric offers versatile tools for structuring automation…
-
10 MELSOFT Navigator – Setting the parameters of devices
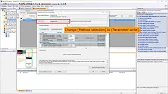
MELSOFT Navigator – Setting Parameters for Devices in a Field Network Configuring device parameters on a field network using MELSOFT…
-
11 MELSOFT Navigator – Reading project data
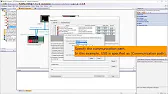
MELSOFT Navigator – Reading Project Data from Multiple Devices Simultaneously Efficient management and monitoring of multiple devices in industrial automation…
Introduction to Field Network Configuration
A field network connects various industrial devices, such as PLCs, HMIs, and I/O modules, allowing them to share data and communicate efficiently. In MELSOFT Navigator, creating a network configuration diagram simplifies and visualizes the setup, making it easier to monitor, troubleshoot, and manage devices within the network.
This guide walks through configuring a field network in MELSOFT Navigator, focusing on setting up modules, configuring network parameters, and finalizing the network structure.
Step 1: Setting Up a New Field Network Project
- Open MELSOFT Navigator and create a new project by selecting “New Project” in the File menu.
- Choose Field Network as the project type, and name the project appropriately for easy identification.
- Select a save location and confirm the network type, such as CC-Link IE Field or another supported protocol.
- After clicking Create, the project will appear in the Project Tree, with the field network configuration ready to be set up.
By establishing a new project specifically for a field network, you can better organize devices and ensure compatibility across networked modules.
Step 2: Adding Controllers and Network Modules
The controllers and network modules serve as the core of the field network, facilitating communication between connected devices.
- Go to the Module Library within MELSOFT Navigator and select the controller (e.g., an iQ-R or iQ-F series CPU).
- Drag and place the controller in the Configuration Diagram Panel to begin the network setup.
- Next, select a network module compatible with your field network type. Common options include CC-Link IE Field Network Module or Ethernet modules for TCP/IP connections.
- Position the network module next to the controller, ensuring it is properly connected in the Configuration Diagram Panel.
Adding controllers and network modules is essential, as these devices enable the communication infrastructure for the entire field network.
Step 3: Configuring Network Parameters
Network parameters define how devices communicate, ensuring synchronized data exchange across the network.
- Access Parameter Settings for the network module by selecting it in the Configuration Diagram Panel.
- Define settings such as station numbers, baud rates, IP addresses, and subnet masks based on the network requirements.
- Set up data-sharing options, allowing devices to exchange information reliably over the field network.
- Verify that network addresses and station numbers are unique and align with the system architecture to prevent communication conflicts.
These parameters are critical for efficient data transmission across the field network, improving reliability and response times.
Step 4: Adding and Configuring I/O and Specialty Modules
With the network module set up, add input/output (I/O) and specialty modules to complete the field network configuration.
- From the Module Library, select I/O modules relevant to your setup, such as digital or analog input modules, and place them within the Configuration Diagram Panel.
- Configure each I/O module by adjusting channel settings, data types, and update rates under Parameter Settings.
- If your network requires specialized functionality, add specialty modules (e.g., high-speed counter modules or communication converters) and configure their parameters to meet specific requirements.
These modules allow the field network to process data from sensors, actuators, and other industrial devices, making real-time automation possible.
Step 5: Testing and Verifying the Field Network Configuration
Testing the configuration ensures that all devices communicate effectively, minimizing the risk of issues during real-world implementation.
- Use the Simulation Tool in MELSOFT Navigator to simulate network communication, ensuring all modules respond as expected.
- Run a connectivity test to verify that each device can send and receive data.
- Adjust any parameters as needed based on the test results to optimize network communication and stability.
By simulating the field network, you can identify and resolve potential issues early, creating a robust and dependable setup.
MELSOFT Navigator – Creating a Field Network Configuration Diagram
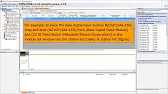
Creating a field network configuration diagram in MELSOFT Navigator enables you to visualize and configure an industrial communication network efficiently. With controllers, network modules, and I/O modules correctly configured, your field network is ready for deployment, supporting seamless and reliable communication across devices.
