MELSOFT Navigator – Creating an iQ-R Series Module Configuration Diagram Part 2
In this continuation of configuring an iQ-R series module diagram in MELSOFT Navigator, we dive deeper into advanced setup tasks essential for complex automation applications. Building on Part 1, Part 2 covers further module integration, parameter adjustments, and project finalization. Following this guide ensures an efficient, reliable configuration, optimizing the iQ-R series controller for demanding industrial needs.
Recap of Part 1: Setting Up the Basic Configuration
In Part 1, we established a foundational module setup, including adding the CPU, power supply, and basic I/O modules. By setting up these core modules, we created a structured beginning to the iQ-R configuration.

-
01 MELSOFT Navigator – Creating a new workspace
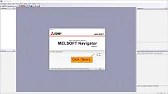
MELSOFT Navigator: Creating a New Workspace MELSOFT Navigator serves as Mitsubishi’s integrated environment for managing automation project components. Creating a…
-
02 MELSOFT Navigator – Creating a network configuration diagram
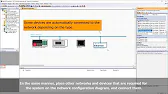
MELSOFT Navigator: Creating a Network Configuration Diagram Creating a network configuration diagram in MELSOFT Navigator simplifies complex automation setups by…
-
03 MELSOFT Navigator – iQ R series module configuration Part 1
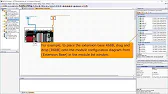
MELSOFT Navigator – Creating an iQ R Series Module Configuration Diagram Part 1 In the world of industrial automation, MELSOFT…
-
04 MELSOFT Navigator – iQ-R series module configuration Part 2
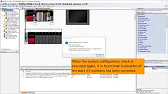
MELSOFT Navigator – Creating an iQ-R Series Module Configuration Diagram Part 2 In this continuation of configuring an iQ-R series…
-
05 MELSOFT Navigator – iQ F series module configuration Part 1
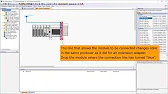
MELSOFT Navigator – Creating an iQ-F Series Module Configuration Diagram Part 1 The iQ-F series from Mitsubishi Electric, designed for…
-
06 MELSOFT Navigator – iQ-F series module configuration Part 2
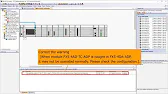
MELSOFT Navigator – Creating an iQ-F Series Module Configuration Diagram Part 2 Continuing from Part 1, this guide delves deeper…
-
07 MELSOFT Navigator – Field network configuration
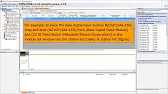
MELSOFT Navigator – Creating a Field Network Configuration Diagram In MELSOFT Navigator, creating a field network configuration diagram is a…
-
08 MELSOFT Navigator – the top down design method
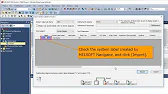
MELSOFT Navigator – Utilizing System Labels in Top-Down Design Mitsubishi Electric’s MELSOFT Navigator provides tools for structuring complex automation projects…
-
09 MELSOFT Navigator – the BOTTOM-UP design method
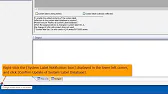
MELSOFT Navigator – Utilizing System Labels in Bottom-Up Design MELSOFT Navigator by Mitsubishi Electric offers versatile tools for structuring automation…
-
10 MELSOFT Navigator – Setting the parameters of devices
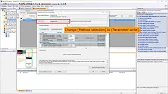
MELSOFT Navigator – Setting Parameters for Devices in a Field Network Configuring device parameters on a field network using MELSOFT…
-
11 MELSOFT Navigator – Reading project data
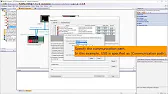
MELSOFT Navigator – Reading Project Data from Multiple Devices Simultaneously Efficient management and monitoring of multiple devices in industrial automation…
Step 6: Advanced Parameter Configurations for Modules
Once the foundational modules are in place, fine-tune each module’s parameters to match the project’s specifications.
- Open Parameter Settings and select the module to be configured.
- Adjust communication parameters for networked modules, such as IP address and communication speed.
- For I/O modules, define detailed data formats, channel assignments, and voltage levels to ensure compatibility with connected devices.
Adjusting these parameters is critical to customize the configuration for the iQ-R series system’s unique requirements.
Step 7: Adding Safety and Specialty Modules
The iQ-R series supports modules designed for safety and specific control applications.
- From the Module Library, select relevant safety modules, such as safety I/O or emergency stop modules.
- Position these modules in the Configuration Diagram Panel and configure settings under Parameter Settings to ensure they meet regulatory requirements.
- If required, add specialty modules (such as motion or temperature control) based on the system’s operational needs.
This step ensures that the system integrates critical safety and specialty functionalities to handle industry-specific tasks.
Step 8: Network Configuration and Connectivity Checks
Configuring network modules within MELSOFT Navigator allows seamless communication between the iQ-R series PAC and other devices in the automation system.
- Access the Network Settings to establish communication protocols like CC-Link IE or Ethernet.
- Set up IP addresses, baud rates, and network topologies to optimize connectivity across all devices.
- Run connectivity tests within MELSOFT Navigator to verify successful communication.
Configuring network settings is essential for applications involving remote access or data-sharing with other devices.
Step 9: Project Validation and Diagnostics
MELSOFT Navigator includes tools to validate configurations and diagnose any issues before implementing the project in a live environment.
- Use the Diagnostic Tools to identify configuration inconsistencies, such as parameter conflicts or unlinked modules.
- Run the Validation Wizard to check for compatibility among all configured modules.
- Address any flagged errors to ensure a stable, well-functioning setup.
Conducting thorough validation and diagnostics helps to prevent costly errors during the deployment phase.
Step 10: Saving and Exporting the Configuration
Once the configuration is complete and validated, save the project and prepare it for export.
- Use the Save Project function to store your configuration.
- Export the project file to a specified directory for easy access and loading during deployment.
MELSOFT Navigator – Creating an iQ-R Series Module Configuration Diagram Part 2
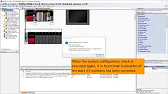
By following Part 2, users can enhance their iQ-R module configuration with advanced setups, safety modules, network connectivity, and validation checks, preparing the project for a robust industrial environment.
