MELSOFT Navigator – Creating an iQ R Series Module Configuration Diagram Part 1
In the world of industrial automation, MELSOFT Navigator serves as a powerful software tool that streamlines the development and configuration of control systems. Specifically, this guide will cover the essentials of creating a module configuration diagram for the iQ R series – Mitsubishi Electric’s cutting-edge programmable automation controller (PAC) series. This step-by-step walkthrough, covering Part 1 of the configuration process, provides a thorough understanding of how to utilize MELSOFT Navigator for configuring, managing, and optimizing an iQ R series setup.

-
01 MELSOFT Navigator – Creating a new workspace
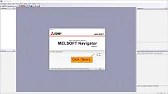
MELSOFT Navigator: Creating a New Workspace MELSOFT Navigator serves as Mitsubishi’s integrated environment for managing automation project components. Creating a…
-
02 MELSOFT Navigator – Creating a network configuration diagram
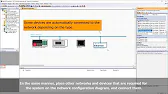
MELSOFT Navigator: Creating a Network Configuration Diagram Creating a network configuration diagram in MELSOFT Navigator simplifies complex automation setups by…
-
03 MELSOFT Navigator – iQ R series module configuration Part 1
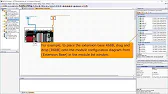
MELSOFT Navigator – Creating an iQ R Series Module Configuration Diagram Part 1 In the world of industrial automation, MELSOFT…
-
04 MELSOFT Navigator – iQ-R series module configuration Part 2
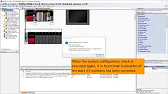
MELSOFT Navigator – Creating an iQ-R Series Module Configuration Diagram Part 2 In this continuation of configuring an iQ-R series…
-
05 MELSOFT Navigator – iQ F series module configuration Part 1
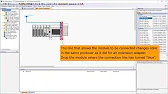
MELSOFT Navigator – Creating an iQ-F Series Module Configuration Diagram Part 1 The iQ-F series from Mitsubishi Electric, designed for…
-
06 MELSOFT Navigator – iQ-F series module configuration Part 2
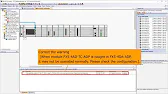
MELSOFT Navigator – Creating an iQ-F Series Module Configuration Diagram Part 2 Continuing from Part 1, this guide delves deeper…
-
07 MELSOFT Navigator – Field network configuration
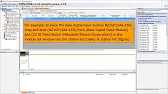
MELSOFT Navigator – Creating a Field Network Configuration Diagram In MELSOFT Navigator, creating a field network configuration diagram is a…
-
08 MELSOFT Navigator – the top down design method
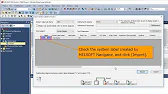
MELSOFT Navigator – Utilizing System Labels in Top-Down Design Mitsubishi Electric’s MELSOFT Navigator provides tools for structuring complex automation projects…
-
09 MELSOFT Navigator – the BOTTOM-UP design method
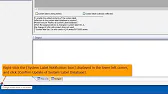
MELSOFT Navigator – Utilizing System Labels in Bottom-Up Design MELSOFT Navigator by Mitsubishi Electric offers versatile tools for structuring automation…
-
10 MELSOFT Navigator – Setting the parameters of devices
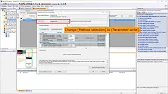
MELSOFT Navigator – Setting Parameters for Devices in a Field Network Configuring device parameters on a field network using MELSOFT…
-
11 MELSOFT Navigator – Reading project data
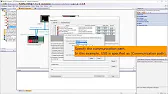
MELSOFT Navigator – Reading Project Data from Multiple Devices Simultaneously Efficient management and monitoring of multiple devices in industrial automation…
Introduction to MELSOFT Navigator and iQ R Series
The MELSOFT Navigator software is designed by Mitsubishi Electric to simplify and centralize the configuration of various automation devices. Paired with the iQ R series, a high-performance PAC platform, MELSOFT Navigator allows users to design, configure, and simulate an entire automation system before implementing it in real-world applications. The iQ R series, known for its modular design and enhanced processing speed, helps optimize manufacturing processes with improved scalability, flexibility, and reliability.
This article will guide you through Part 1 of creating a configuration diagram in MELSOFT Navigator, focusing on setting up a basic module arrangement. We’ll cover essential preparatory steps, explore MELSOFT Navigator’s interface, and demonstrate how to add and organize modules effectively.
Getting Started: Setting Up MELSOFT Navigator
Before diving into creating the configuration diagram, let’s review the necessary prerequisites and setup steps to ensure MELSOFT Navigator is ready for the iQ R series configuration process.
MELSOFT Navigator System Requirements and Installation
To install MELSOFT Navigator, your system needs to meet specific requirements to ensure smooth operation. This includes having a compatible operating system (such as Windows 10 or later) and sufficient processing power and memory to handle the software’s demands. Follow these steps to install:
- Download MELSOFT Navigator from the Mitsubishi Electric website or retrieve it from a licensed installation disc.
- Run the installation wizard and follow the prompts, selecting your installation directory and agreeing to the licensing terms.
- Once installed, launch MELSOFT Navigator and verify it operates smoothly.
Familiarizing with MELSOFT Navigator’s Interface
Upon opening MELSOFT Navigator, you’ll see several panels and toolbars that make up the interface. Key sections to focus on include:
- Project Tree: Shows all devices and components associated with your project.
- Configuration Diagram Panel: The main workspace for designing your module configuration.
- Parameter Settings: Allows you to specify individual device settings.
- Toolbars: Provide quick access to frequently used functions, such as adding modules and saving configurations.
Understanding iQ R Series Hardware Modules
The iQ R series comprises various modules, each serving a specific function in the control process. These modules include CPU modules, power supply modules, I/O modules, and communication modules. Before starting your configuration, identify the modules required for your application.
Step 1: Creating a New Project for iQ R Series
- Open MELSOFT Navigator and select “New Project” from the File menu.
- In the project setup window, choose the iQ R series as the controller type.
- Assign a project name and specify a file location for saving the project.
- Click Create to initiate a new project, which will appear in the Project Tree.
Setting up a project in MELSOFT Navigator serves as the foundation for configuring and organizing modules. Ensure that the iQ R series controller is correctly selected to ensure compatibility with the configuration steps.
Defining Project Parameters
With the project created, proceed to set the project parameters:
- Navigate to the Parameter Settings panel.
- Specify any network parameters if the modules will be communicating over a network.
- Define any project-specific constraints that may affect module selection or arrangement, such as safety requirements or communication speeds.
Step 2: Adding the Main CPU Module to the Configuration Diagram
The CPU module is the core of the iQ R series PAC. Adding this first is essential, as it serves as the central processing unit for all connected modules.
- Open the Configuration Diagram Panel within the project workspace.
- From the Module Library on the left side of the screen, select the appropriate CPU module for the iQ R series. For example, this could be an R04CPU or R08CPU, depending on your needs.
- Drag and drop the CPU module into the Configuration Diagram Panel.
- Confirm the power supply connections if necessary, as some CPUs may require a specific power source.
At this point, the CPU module should be visually represented in the configuration diagram, ready for additional modules to be connected.
Step 3: Integrating Power Supply Modules
The power supply module provides the necessary voltage and power levels to the CPU and I/O modules. Configuring this module correctly is critical for stable operation.
- Return to the Module Library and select a power supply module compatible with the CPU and other selected modules.
- Drag and place the power supply module to the left of the CPU in the Configuration Diagram Panel.
- Check that the power supply module matches the required specifications for your iQ R series setup to ensure a reliable power supply.
Step 4: Adding and Configuring I/O Modules
With the CPU and power supply in place, the next step involves adding input/output (I/O) modules. These modules are responsible for receiving data from external sensors or devices and sending commands to actuators.
- Choose an I/O module from the Module Library based on your application’s requirements. Common options include digital input, digital output, and analog input/output modules.
- Position the I/O module next to the CPU within the Configuration Diagram Panel, connecting it to the CPU.
- Adjust the parameters for the I/O module under Parameter Settings, specifying settings like channel count, voltage levels, and communication protocols.
Configuring Communication Modules (If Required)
If your iQ R series project involves multiple controllers or devices that require networked communication, you may need to add communication modules.
- Select a communication module (e.g., Ethernet or CC-Link module) from the library.
- Place the module in the Configuration Diagram, connecting it to the CPU.
- Under Parameter Settings, configure network settings like IP address, baud rate, and protocol to match your system’s requirements.
Step 5: Organizing and Saving the Configuration Diagram
After adding the necessary modules, it’s important to review and organize the layout to ensure a logical flow and proper connections. Rearranging the modules for a more intuitive layout can improve project readability and troubleshooting.
- Adjust module positions as needed to create a clear, organized configuration layout.
- Use the Save Project option under the File menu to save the configuration progress.
MELSOFT Navigator – Creating an iQ R Series Module Configuration Diagram Part 1
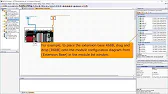
Creating a module configuration diagram in MELSOFT Navigator for the iQ R series provides an organized approach to setting up and visualizing an industrial automation system. Following the steps outlined here ensures that your iQ R series modules are correctly positioned and configured, forming a solid foundation for more advanced settings and adjustments.
